There is also a QR Passcode Photos feature to use QR codes to automatically assign passcodes to the photos. Learn more about QR Passcodes.
Passcode Photos is a way to password protect individual photos in a gallery. It could be one or several photos for the same password. This feature is mainly used for school photography.
When uploading photos for a Passcode Photos gallery, you will upload all the photos directly into the gallery. No need for sub galleries.
To enable it, click the Passcode Photos area when editing your gallery and check the box to activate it. You can also set it on as a default when creating new galleries by editing the section it is in in the Defaults section.
This article goes over the updated Passcode Photos feature using a spreadsheet (CSV file). There are 2 other ways to do this (in file name and key word ... see at bottom of page), but this with the CSV file is the recommended way.
New for Sytist 4.5:
- Import email addresses, first name & last name
- Auto generate passwords
- Send gallery notification that include the password(s) for their photos.
Below is an example of a spreadsheet used to import the data. You can download the template here. Your spreadsheet MUST be exported as a CSV file.
Using this method be sure in Settings -> Photo Settings "Passcode Photos Search By" is set to: "In the Title (upload CSV file)".
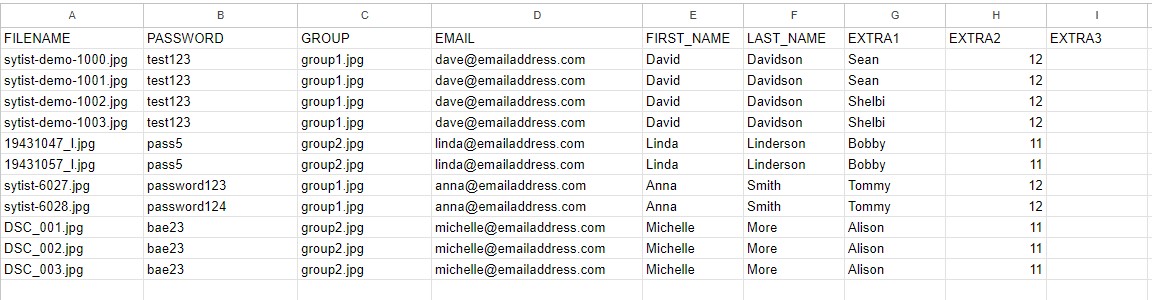
It is important that you have the FILENAME, PASSWORD, etc... headers you see above.
AND FILENAME needs to be the first column.
FILENAME and PASSWORD are the only required columns. The others are optional.
- FILENAME: the file name of the subjects photo including the file extension.
- PASSWORD: the password to use for the subject's photos. This can be blank if you want Sytist to automatically generate passwords in import. But the PASSWORD column must still be in the CSV file.
- GROUP: a way to determine a group or class photo. See below for another way. (optional)
- EMAIL: email address you would send notification to with the password and gallery link, like the parent. (optional, but without an email address they can't be sent the gallery information from Sytist).
- FIRST_NAME & LAST_NAME: The first name and last name of the person with the email address, like the parent. (optional)
- EXTRA1, EXTRA 2, EXTRA3: see below for more details. In this example EXTRA1 is the subjects name (the student) and EXTRA2 is the students grade.
Importing Your CSV File
AFTER you have uploaded the photos to the gallery, be sure you are in the Photos tab of the gallery and click the blue PASSCODES tab. There you can upload your CSV file and you will have other import options.
When you import a CSV file that includes email addresses and names, they will be added to the Pre-register section in the People tab of the gallery so they can be notified when the photos are ready. You will also be able to search within the gallery in the admin for the email address and names.
Auto Generate Passwords
You can either set the password in your spreadsheet or have Sytist generate the passwords. Having Sytist generate the passwords it will generate a password for each email address grouped by the EXTRA1 field. This is done where a parent might have more than one child.
In the example above, David Davison has 2 children, Sean & Shelbi. So there will be a different password for each.
This option is in the import dialog and you will have the options to set a prefix and length of password.
You must still have a PASSWORD column, that can be empty, for the passwords to get generated.
Group or Class Photo
The group should be uploaded along with the other photos and it will be added when they are looking at their password protected photos. 2 ways to do it:
1) Set the group photo in the spreadsheet like in the example above.
Doing it this way you will need to go to Settings -> Photo Settings and UNCHECK the option "When using passcodes in titles, treat untitled photos (no password) as group photos."
2) Set no password for the group photo & add no title to it. When someone views their photos, any photos without a title tag or password will display along with their photos.
Doing it this way you will need to go to Settings -> Photo Settings and CHECK the option "When using passcodes in titles, treat untitled photos (no password) as group photos."
The EXTRA Columns
You can import up to 3 additional fields (extra1, extra2, extra3) which can be exported when exporting ordered products. This can be used for student name, grade, teacher, etc...
You can rename those extra fields in Settings -> Photo Settings so they match up with your CSV file. Example: if your spreadsheet has a column named STUDENT_NAME, you can rename the EXTRA1 column to STUDENT_NAME. Otherwise you will need to name the student name column EXTRA1 in your spreadsheet.
Sending Gallery Notification
If you have imported email addresses, you can send out a gallery notification to those email address that include the passcodes for their photos. Click the People tab for the gallery.
If a parent has multiple children, it will supply all the different passwords.
Also see: Passcode Photos & Parents With Multiple Children if there are have siblings in the same gallery and don't want parents to be able to add photos to the same collection/package.
Other Passcode Methods
Below are 2 other methods to set passwords for the photos, but these do not have the option of email address and other options as the method above.
You set what method you use in Settings -> Photo Settings which is a global setting (you can't have one gallery using one method and another gallery using a different method).
Method 2) Add the passcode in the file name.
This method you would add the passcode to the file name between 2 dashes.
Example: prefix-passcode-dsc_001. Sytist will search for passcode between the 2 dashes. If the password is abc123, add the passcode to the file name like prefix-abc123-dsc_001
Class or Group Photo
Add the word "group" between 2 dashes for the group photo. Example, prefix-group-dsc_001??
Method 3) As a keyword
This method you can add the passcode as a keyword in the photo. This can be done before you upload the photos or afterwards. If you tag/keyword the photos before uploading them, Sytist will read that data and store it with the photo.
Class or Group Photo
There is no option for a group photo when using the keyword method.