Currency code
This is the 3 letter currency code for your country. Example: United Sates: USD, Canada: CAD.
Currency Sign
Example: $
Price Format
This sets the format of your prices. Default and most likely used is: [CURRENCY_SIGN][PRICE]
Price Decimals
How many decimal places. Most common 2 (example: 3.99).
If you enter 0, it will show like $20 instead of $20.00
Minimum order amount
Here you can set the minimum amount of an order that can be placed.
This is the amount of the cart before any taxes, shipping, etc...
Secure Pages On Checkout & Accounts
In order to use secure pages (which is a https link), you must have
a SSL / Security Certificate installed on your website. If you don't
have one, you can purchase on from many different companies. Godaddy.com
offers reasonable prices on these. Once you purchase one, you will need
to have your hosting company install it. Have it installed on your main
domain name (not a sub domain).
When " Check this box if you have a SSL installed " is checked,
then when a customer places an order or views their account, they will
be switched over to the secure URL.
Your SSL link
If your SSL only works with or without the www. prefix, enter in
your SSL link above. Example: https://www.mysite.com (do not use a
trailing slash). If it works with either, leave blank.
Tax Options
You set your tax rates in Settings > Tax, but this section sets how the tax is calculated.
Customer Account Options
Require create an account
Your customers will have to create an account at checkout.Creating an account is optional
Your customers will have the option to create an account.
Disable account creation
Your customers will only be able to checkout as a guest.Terms & Conditions
This option allows you to add terms & conditions when a
customer places an order. If this option is selected, they will be
presented with a checkbox on the payment page that they must check /
agree to in order to place they order.
Payment Options
These are the integrated payment options & gateways.
Authorize.net AIM
This option uses the authorize.net payment gateway that stays all
on your site when the customers enters in their credit card
information. See the bottom of the page on how to get your
authorize.net API username and transaction key.
Authorize.net SIM
This option uses the authorize.net payment gateway that when the
customer enters in their credit card details they are sent to a secure
page on the authorize.net server. See the bottom of the page on how to
get your authorize.net API username and transaction key.
Collect & Manually Process
This option allows you to collect credit card information so you
can manually process the card. The card information is split up and part
of it is emailed to you and the other part is stored in the database
with the order. It is split up like that so it is not stored in tact in
one location.
Example, a customer enters in their card information and submits it.
You will get an email with half the card information like this: 41102234XXXXXXXX
When you view the order that was paid in the admin, you will see the rest of the information and the other half of the credit card like this: XXXXXXXX33445566
Then you can take to two halves to manually process. You will need an SSL / Security Certificate installed on your website to use this option.
If using this option, the order will be marked as pending until you manually run the card and then update the payment information for the order. This also means if someone orders a download product, they will not be able to download until you have changed the status of the payment.
Example, a customer enters in their card information and submits it.
You will get an email with half the card information like this: 41102234XXXXXXXX
When you view the order that was paid in the admin, you will see the rest of the information and the other half of the credit card like this: XXXXXXXX33445566
Then you can take to two halves to manually process. You will need an SSL / Security Certificate installed on your website to use this option.
If using this option, the order will be marked as pending until you manually run the card and then update the payment information for the order. This also means if someone orders a download product, they will not be able to download until you have changed the status of the payment.
Pay Offline
This option allows the customer to place an order without payment
so they can pay by mail, in person, etc... When this option is selected,
the order is marked Pending until you manually add the payment
information to the order.
PayJunction
PayJunction is a merchant company that uses their own payment gateway. You can learn more at payjunction.com.
PayPal Standard Business
This is one of the most popular and convenient ways to accept
payments. With this option, a customer is sent to PayPal to pay. If they
have a PayPal account they can log in to pay. If not, they can pay with
credit / debit card without creating an account.
PayPal Website Payments Pro
This is an account option with PayPal that allows customers to
either go to PayPal to pay, or they can enter in their credit card
information right on your website. You must have a PayPal Website
Payments Pro account with PayPal to use this option. This is not the
same as a standard business account.
When using this option, you will have to get your API username and password from your PayPal account. See below.
How to get your PayPal API username and password for PayPal Website Payments Pro
- Log into your PayPal account.
- Click on the person icon on the upper right corner of the page then click "Profile & Settings".
- In the left menu, click on "My selling tools".
- Next to API Access, click update.
- Request API credentials to create your own API username and password.
- Click Request API Credentials.
- Click Request API signature.
- Click Agree and Submit.
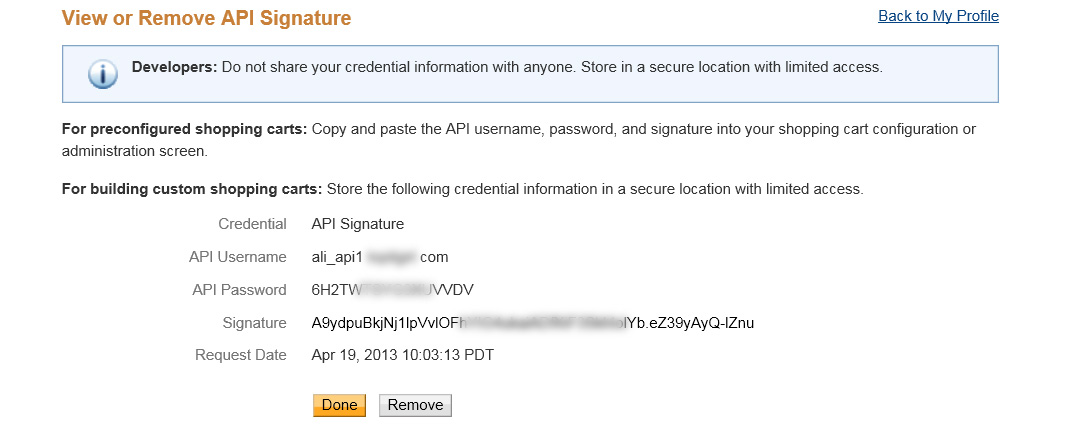
Copy and paste the API username, password, and signature into your shopping cart's configuration.
How to get your Authorize.net API username and transaction key
- Log into your Authorize.net account.
- In the left menu under "Account" select "Settings".
- Under Security Settings, select "API Login ID and Transaction Key". This page will show you your API Login ID (which is different from your account login name). Under Create New Transaction Key, enter in your secret answer and create a transaction key.