To create galleries for customers to purchase photos, to use the QR Passcode Photos feature, or the Pre-Register / Pre-Ordering feature, you first have to create a section for that. The Getting Started Video Tutorial also goes over this.
Go to Site Content -> Create New Section. The screenshot below shows 2 ways to do that.
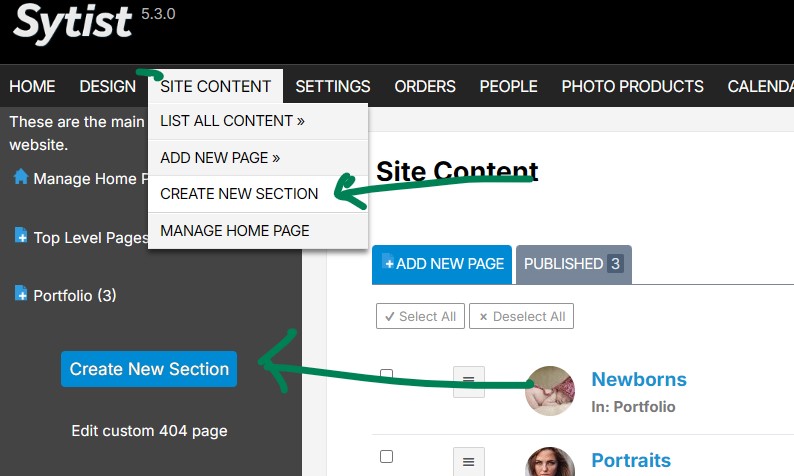
In the New Section Dialog, select Customer Galleries.
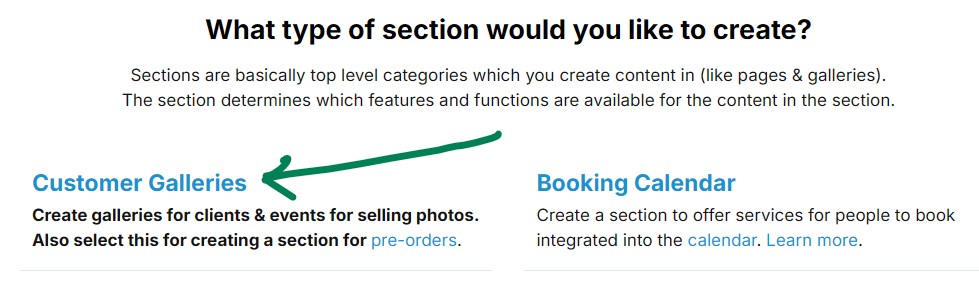
Give it a name link Galleries, Photos, Clients, etc.... and click next. The name is also part of the URL.
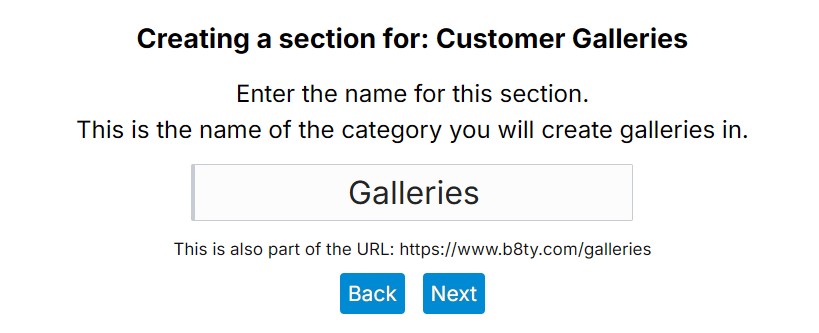
On the next screen you will have some options that will set the default options when creating new galleries. These can be changed on a per gallery basis.
The password protect option: If you plan to use one of the Passcode Photos option or Pre-Register / Pre-Order, set this option to no. The Passcode Photos will password the photos individually and you don't need a gallery password.
Once you have reviewed the options click Finish & Create.
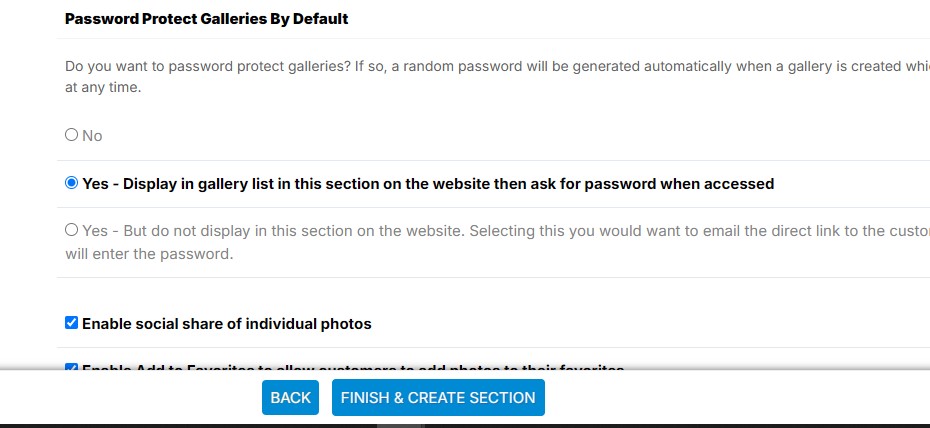
Now you can create a new gallery in your section. Below is a screenshot of 3 ways to create a new gallery in your new Galleries section.
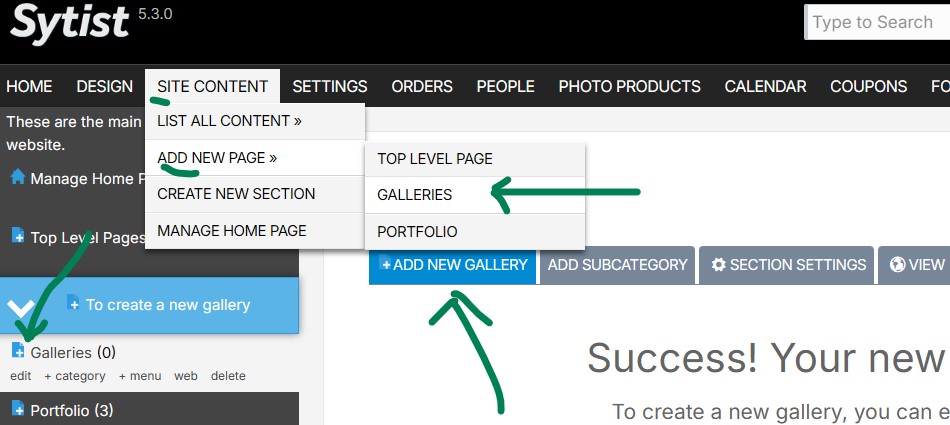
In the new gallery dialog, give your gallery a name and select from the options (all of these options can also be changed after the gallery is created).
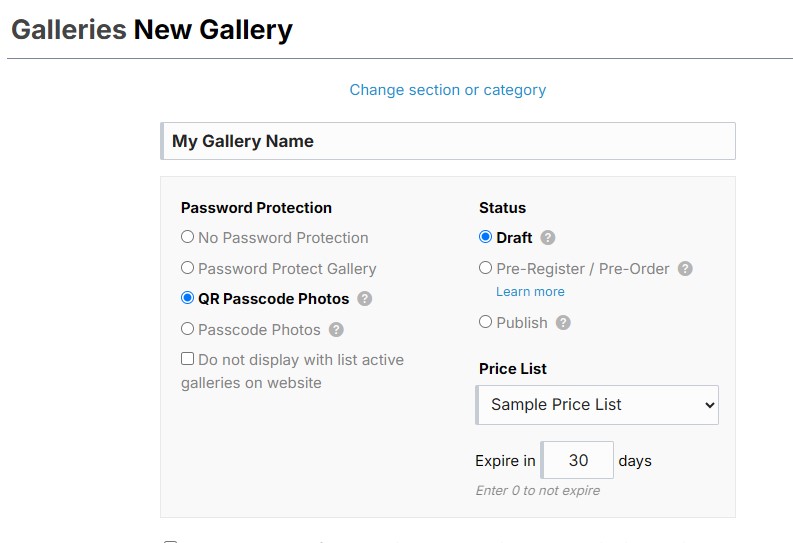
Password Protection:
- No password: Anyone can view the photos in the gallery.
- Password Protect Gallery: Photos can only be viewed if the visitor enters the correct password.
- QR Passcode Photos: Password protecting individual photos in the gallery using the QR Passcodes feature.
- Passcode Photos: Another method for password protecting individual photos in the gallery.
- Do not display with list active galleries on website: This means when the gallery is set to Publish, it won't be listed on the website and the customers would have to access it by either entering in the password for the gallery from the Find My Photos form or by link sent via email.
Status:
- Draft: the gallery will not be listed on the site with other galleries and not ready to publish.
- Pre-Register / Pre-Order: to use the Pre-Register / Pre-Order feature.
- Publish: the gallery is active.
Price List: Select a price list to use for the photos in the gallery. See: Photo Products on that.
Expires in: How many days from now to expire the gallery.
Now you gallery is created and ready for photos to be uploaded or to be used for pre-order, etc...
Next see: