Here are 2 ways to create a portfolio to display your work, a one page portfolio gallery or a multiple gallery portfolio (further below).
One Page Portfolio
To just have 1 gallery to display your work and not having a gallery for each type of photography you will ceate a top level page.
Go to Site Content -> Add New Page -> Top Level Page. Below is a screenshot on 3 ways to create a top level page.
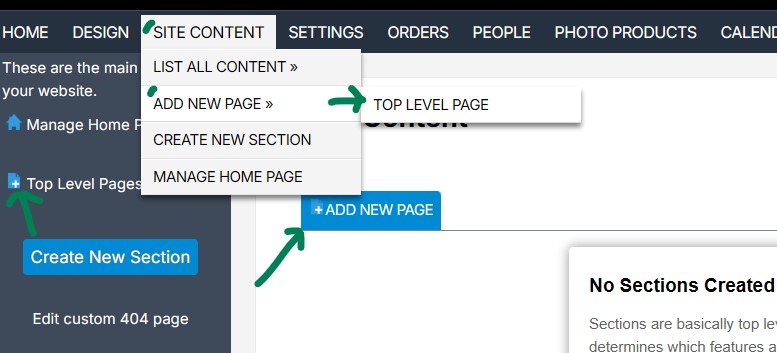
Give it a title like Portfolio and click the continue button at the bottom of the page.
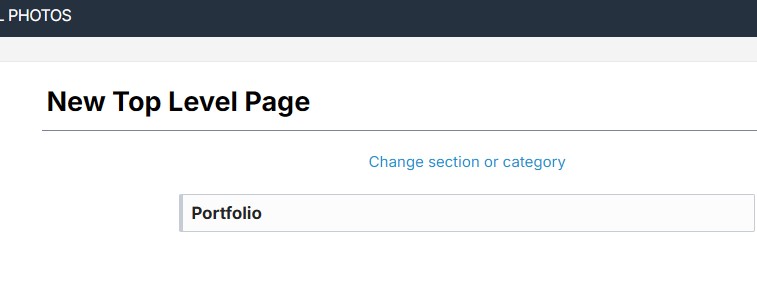
Next you can add some page text to display above the photos and upload photos. The page text will go in the Standard Page Text area and click the UPLOAD PHOTOS tab to upload the photos to the gallery. When changing the page text, be sure to click Save Changes at the bottom before uploading photos.
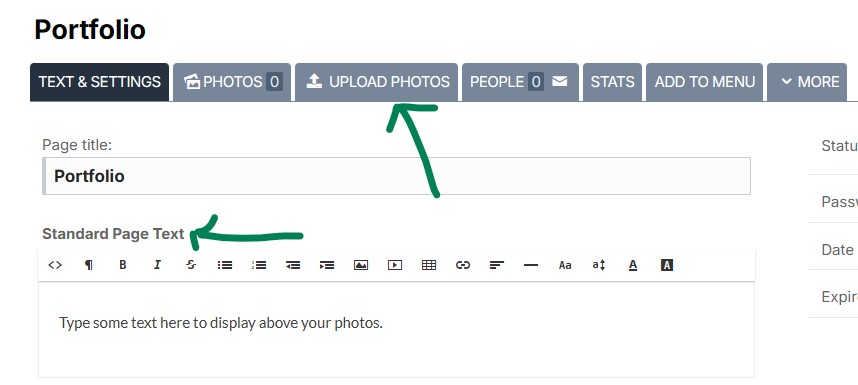
Now you have uploaded photos you can view the gallery on your website by clicking the View Page option.
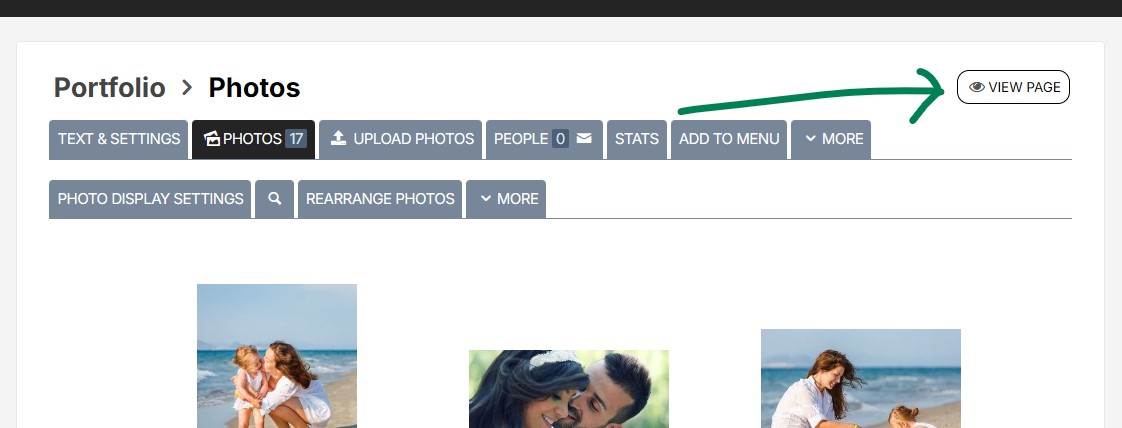
When you have your portfolio the way you want it, you can now add it to the main menu of your site. Click the Add To Menu tab in the menu. You can also go to Design -> Menu Links and add it from there.
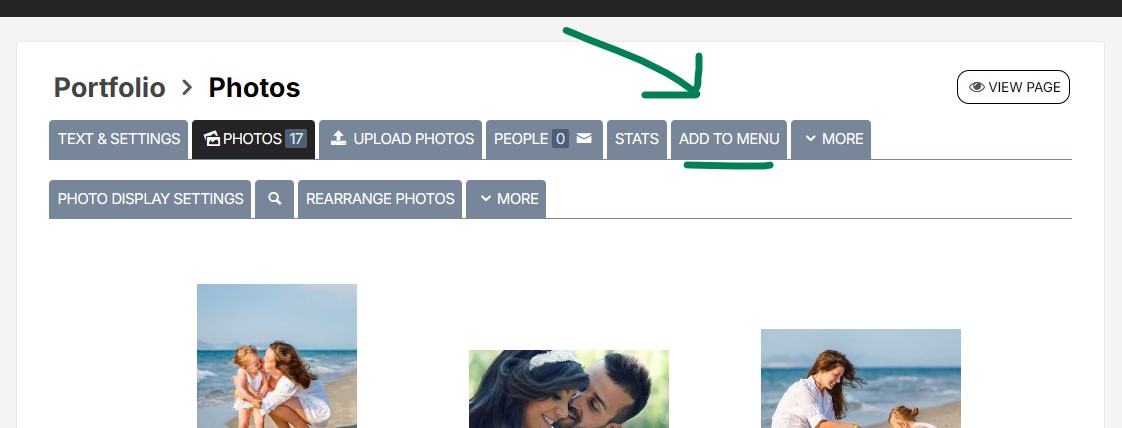
You can also add a graphic and link on your homepage using the Page Designer to link to your portfolio. Learn more about the Page Designer.
Multiple Page Portfolio
If you want to have multiple galleries for your portfolio (wedding, portrait, sport, newborn, etc...), you will create a "Section" and then pages for each gallery in that section.
Go to Site Content -> Create New Section
Below is a screenshot of 2 ways to create a new section.
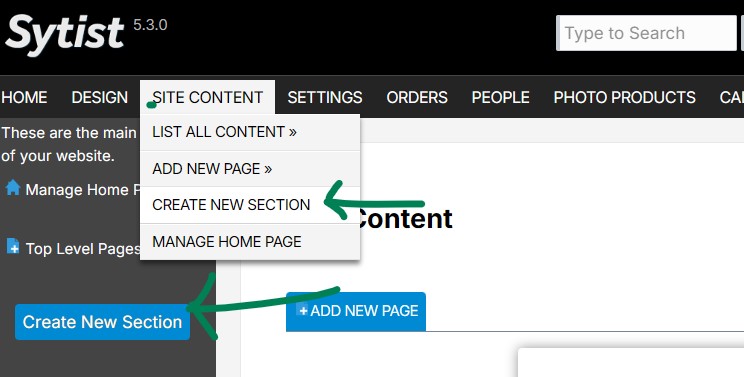
Next in the New Section dialog, click Portfolio Galleries.
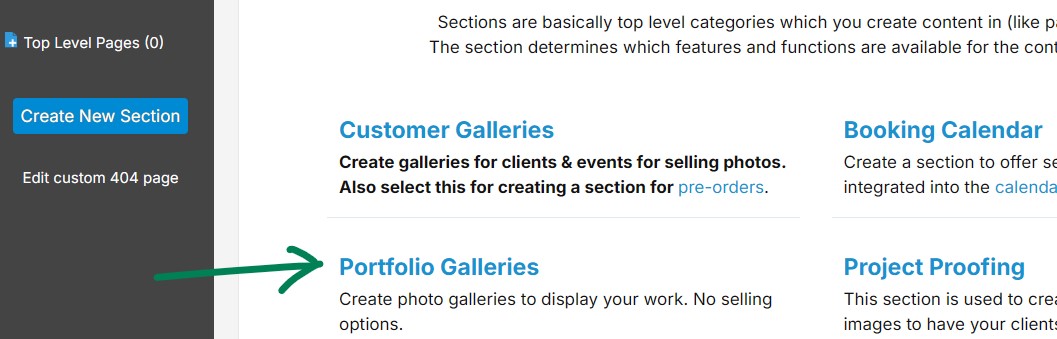
Give it a name like Portfolio and click Finish & Create Section.
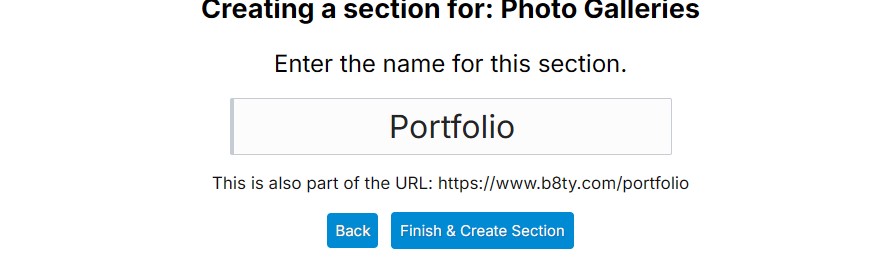
Now you will create a new page in that section for each of the portfolio galleries you want to have. Below is a screenshot of 3 ways to add a new page to your new portfolio section.
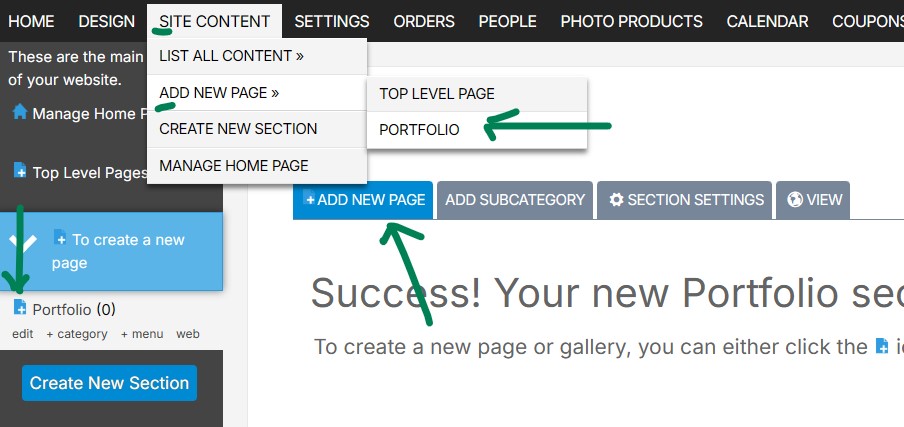
Give the page a title and click the continue button at the bottom of the page.
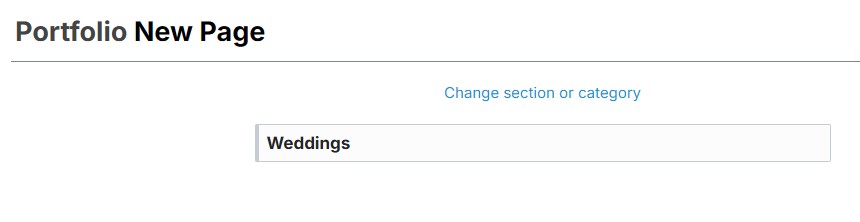
Next you can add some page text to display above the photos and upload photos. The page text will go in the Standard Page Text area and click the UPLOAD PHOTOS tab to upload the photos to the gallery. When changing the page text, be sure to click Save Changes at the bottom before uploading photos.
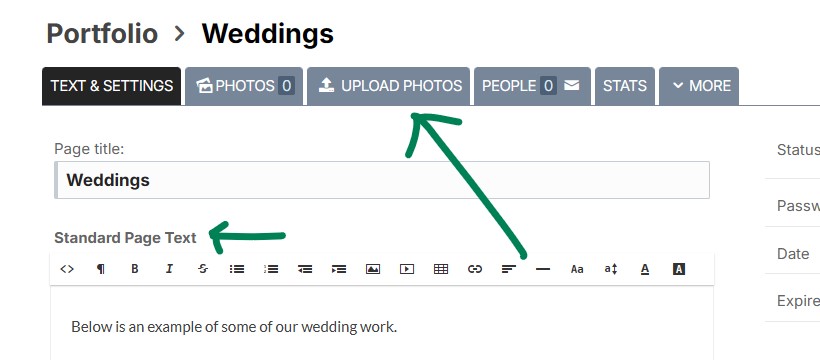
Once you have uploaded photos you can view that gallery by clicking the View Page option to see what it looks like on the site.
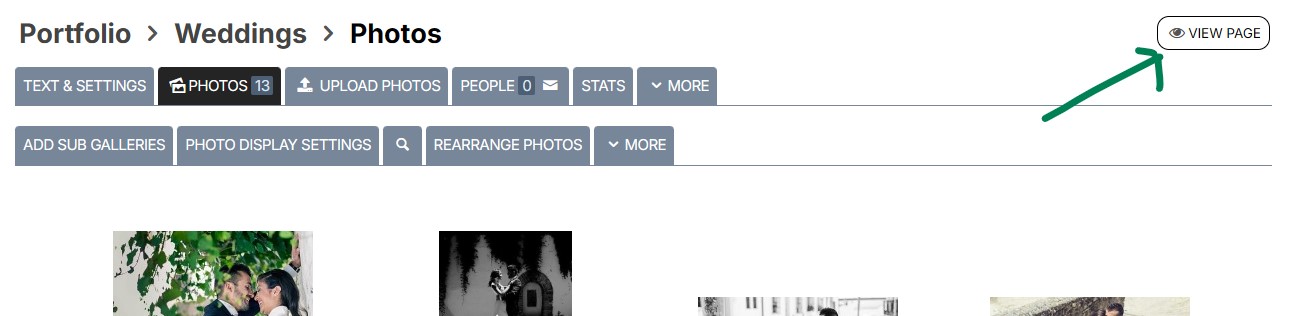
When you have that gallery how you want it, click to to the Text & Settings tab and set the status to Publish. Draft won't be displayed in the section on the website.
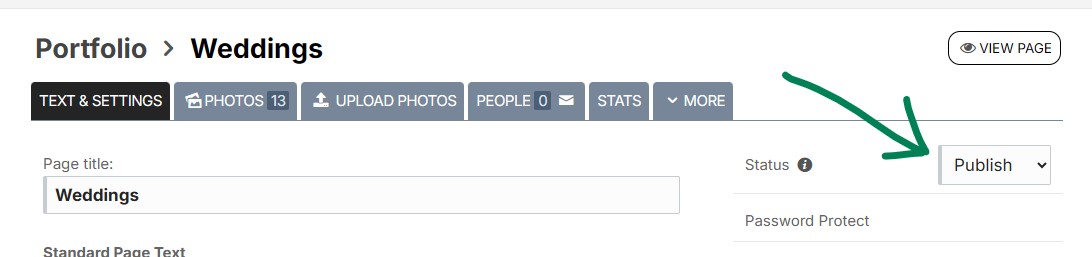
Repeat the process and create a new page in your Portfolio section for each gallery you want to have.
To view your portfolio section on your website, click the View tab or web link like in the screenshot below.
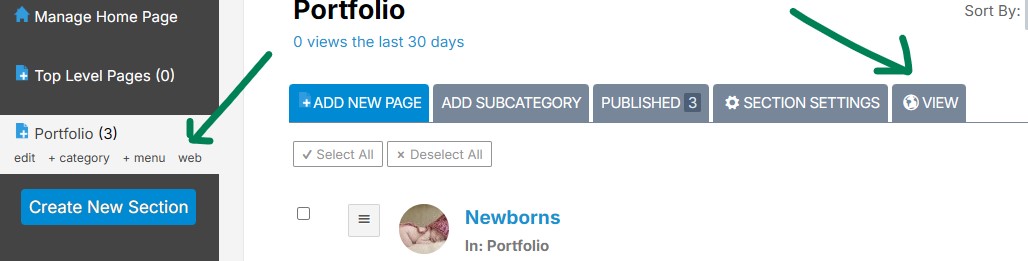
To add your portfolio to the menu, click the + menu link under that section name. Or go to Design -> Menu Links and add new link.
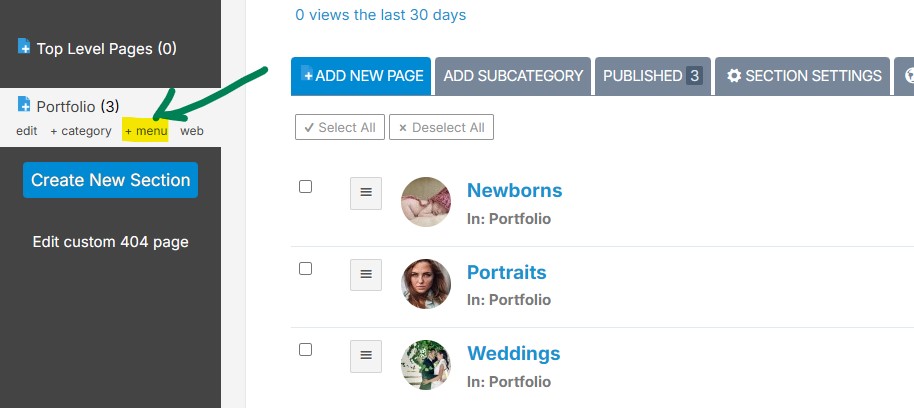
You can also add a graphic and link on your homepage using the Page Designer to link to your portfolio. Learn more about the Page Designer.