he Automated Emails feature added in Sytist 1.3 will automatically send out gallery expiring & booking reminder emails. But for this to work your hosting account must have cron jobs available and you will need to set up the cron job in your hosting control panel. Window servers don't have cron jobs available.
See below for setting up a cron job.
How it Works
You can have up to 3 different gallery expiring emails which can be sent on different days (like one sent 7 days before expiration, 3 days, the same day). Each one you can select a different email to send so you can create new default emails and select from those. The booking reminder email will send the email associated with the service that is booked.
When editing a gallery reminder email you select how many days from the expiration date to send, the time to start sending them and who to send to (like you has access).
The basics of what happens is once a day it checks if there are any galleries expiring based on what is entered in for the days before the gallery expires. If so it sends the emails into a database table and then starts sending based on the time set in the email settings. You will also receive an email letting you know that the emails are set to go, which email is being sent, the time and the email addresses it is sending to (like people who have viewed).
Starting with Sytist version 3.8 is the option to either send an automated email, text message or both if you have text messaging enabled. The option for how to send ,
Unsubscribe Option
People receiving the emails will have to option to no longer receive those type of emails by clicking a link. If someone is on the opt-out list, they will no longer be sent the automated emails. You can see those who have opt-out in the People section.
Setting Up a CRON Job
First thing you need to do is go in your Sytist admin to Settings -> Automated Emails (cron). On that page you will see the path for the cron file which you will need to set up the cron job. Copy the the line that starts with /usr/bin/php
If you are using cPanel for your hosting control panel, it is really easy to set up.
1) Log into your hosting control panel and look for the option "Cron Jobs" and click there.
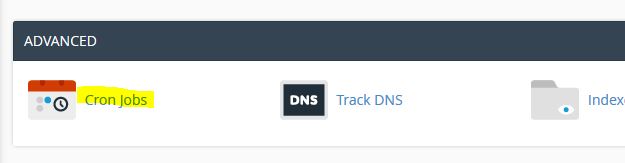
2) In the Common Settings menu, select Once Per 5 Minutes and paste the line of code you copied from your Sytist admin.
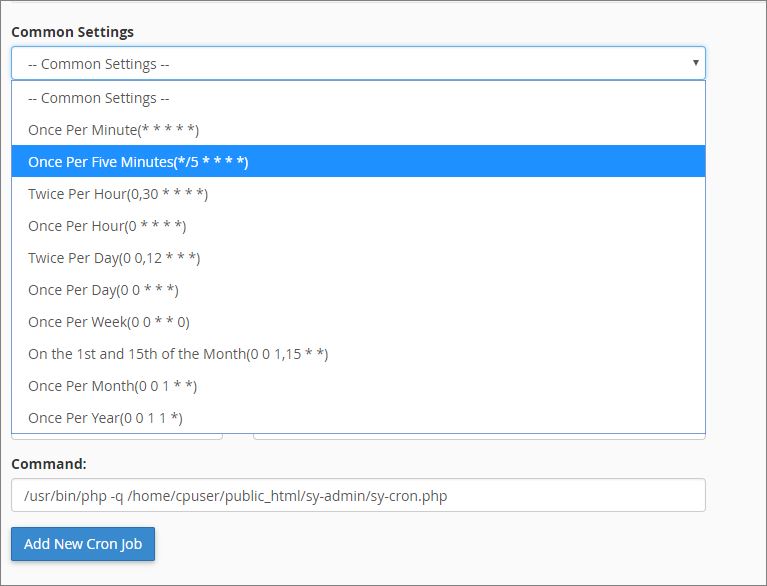
That's it. The PHP binary part (the /usr/bin/php) may be different depending on your hosting company.
Testing
To test it, in your Sytist admin go to Settings -> Automated Email and check Enable Automated Emails, check Test Mode and click Update Settings. Then after it saves, scroll to the bottom of that page and add a test email.
After you have added a test email, you should receive it within a couple of minutes. After you have successfully received a test email, uncheck the test mode option.
If the above /usr/bin/php does not seem to be working, try the following for the command:
wget -q --spider http://www.yourwebsite.com/sy-admin/sy-cron.php
Replace yourwebsite.com/sy-admin with the URL to YOUR Sytist admin.
Hosting at Host Monster, replace the the PHP binary part (the /usr/bin/php) with (this is probably outdated):
/ramdisk/bin/php5
Hosting at Hosting Matters, replace the the PHP binary part (the /usr/bin/php) with:
php -q
Hosting at SiteGround, use this:
/usr/bin/wget -O /dev/null http://www.yourwebsite.com/sy-admin/sy-cron.php
Replace yourwebsite.com/sy-admin with the URL to YOUR Sytist admin
Hosting a Lunerpages
1) Replace the the PHP binary part (the /usr/bin/php) with php -q
Example: php -q /home/cpaneluser/public_html/sy-admin/sy-cron.php
2) Edit your sy-config.php file by clicking Settings in the main menu then edit config file under the left menu.
Change :
$setup['pc_db_location'] = "localhost";
TO
$setup['pc_db_location'] = "127.0.0.1";
If you can't get the cron job working on the server, some people are using https://cron-job.org/en/ .